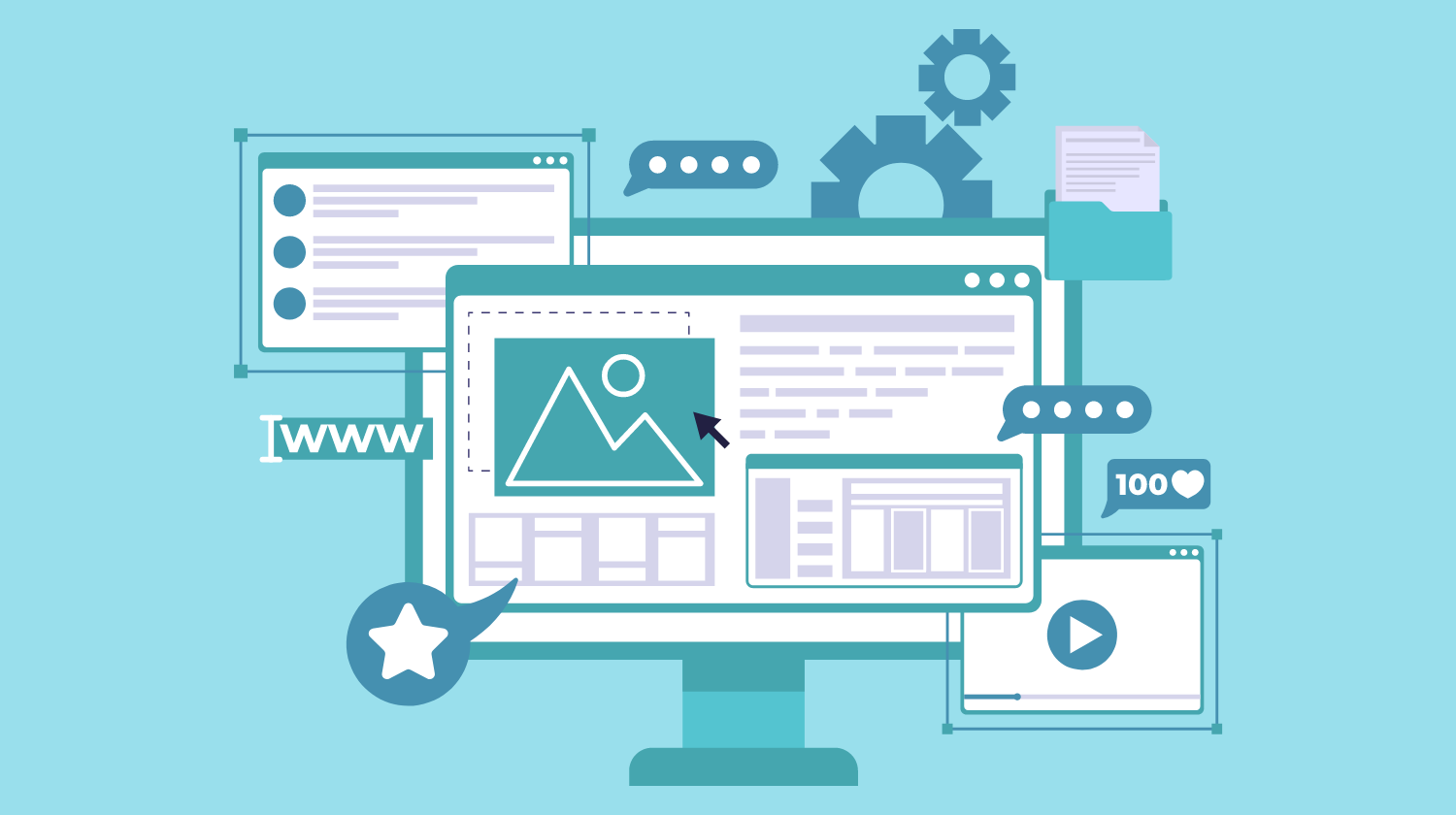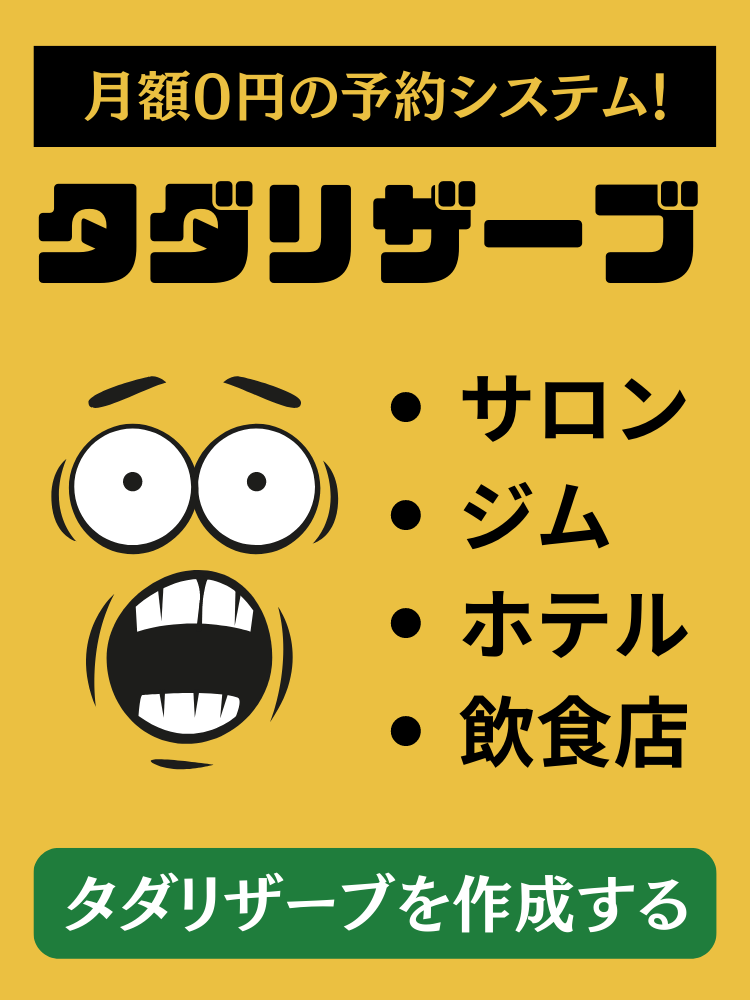Microsoftのパワーオートメイトって何?

任せて!月額無料の予約システム「タダリザーブ」が解説するよ!
MicrosoftのパワーオートメイトというRPAツールをご存じでしょうか。ローカルアプリケーションやWebアプリケーションを自動化してくれるツールです。
今回は、このパワーオートメイトの概要と予約管理における使い方を解説するので、ぜひ参考にしてください。
パワーオートメイトとは?
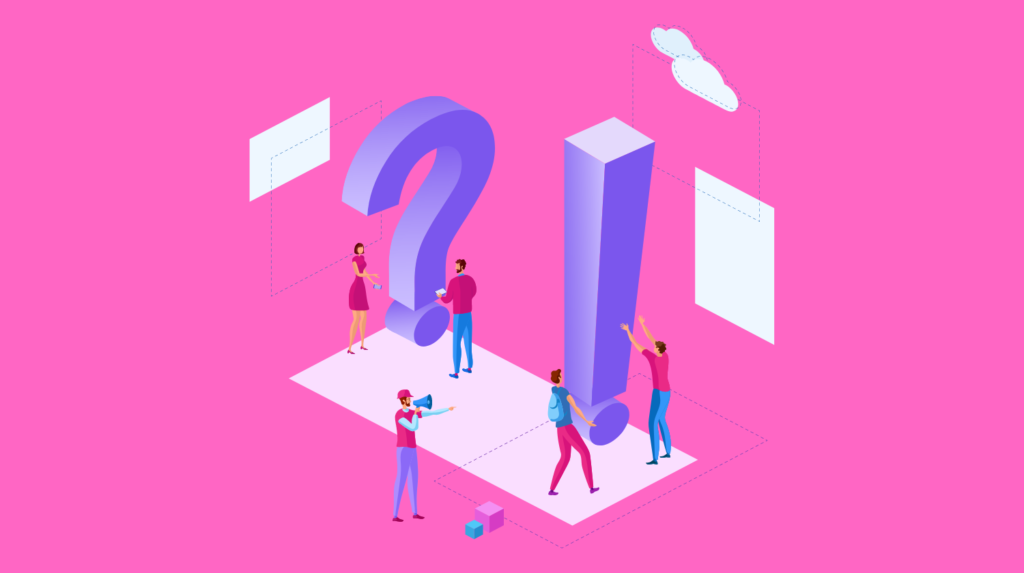
「PowerAutomate(パワーオートメイト)」はMicrosoft社が提供している業務プロセス自動化ツールです。オフィスの定型業務をロボットが自動化・効率化してくれます。
仕組みはある条件の元にあらかじめ設定されたアクションが自動で行われるようになっています。
例えば、「上司からメールを受信する」という条件があったとします。
この場合に「プッシュ通知を部下に送る」と設定しておくと、そのように自動実行するのがパワーオートメイトです。
パワーオートメイトのメリット

パワーオートメイトを導入すると、どのようなメリットが得られるのかを考えてみましょう。
ノーコード/ローコード導入できる
パワーオートメイトはノーコード/ローコードで導入できます。
ノーコードとは、全くプログラミングの知識がなくても、ドラッグアンドドロップなどの操作でシステムを作れるツールです。
ローコードでは多少のプログラミングは必要ですが、大半の操作はドラッグアンドドロップなどの操作でまかなえるツールです。
ノーコード/ローコードで導入できるパワーオートメイトは、専門知識を持たない人でも操作がしやすくなっています。
定型業務が効率化される
パワーオートメイトは人間が手作業で行っていた定型業務を自動化してくれます。
自動化によって人間が行う作業は最小限になり、業務が大幅に効率化します。
定型業務は1回5分でも、何度も行うことになれば気が散るものです。
他の重要な作業に集中しにくくなりますが、パワーオートメイトが自動化してくれれば、本来の業務に携わりやすくなるでしょう。
Web上の必要な情報を取り出せる
パワーオートメイトはMicrosoft EdgeやGoogle Chromeなどのブラウザと連携ができるので、Web上の情報を採取したり、ファイルをダウンロードしたりする作業を自動実行させられます。
これで人の手を介しての収集作業が不要になりますから、作業における人為的なミスも防げるでしょう。
Power Automate Desktopには無償版がある
パワーオートメイトにはクラウドフローとデスクトップフローの2種類がありますが、このうちPower Automate Desktopには無償版があります。
無償版では機能は少し劣りますが、主な機能は使えるので、最初に導入する際は特に問題ありません。
まず無償版で利用してみて、さらに機能を充実させたければ有償版に移ればいいでしょう。
パワーオートメイトでできること

パワーオートメイトでどんなことができるのか見てみましょう。
アクション機能
パワーオートメイトでは、トリガーとなる操作を設定すると、次のアクションを自動実行させられます。
これをアクション機能と言います。
パワーオートメイトのアクション機能の種類は豊富です。予約システムとして活用できる機能もあります。
ツール連携
パワーオートメイトは多数のツールと連携できます。Microsoft以外のツールとも連携できます。
連携により、パワーオートメイトの使い勝手がさらに良くなるでしょう。
Webレコーダー機能
パワーオートメイトのWebレコーダー機能、デスクトップレコーダー機能はとても便利です。
実行させたいアクションをそのまま記録し、フロー作成できます。定型作業を人間に代わって行ってくれるのがパワーオートメイトですが、1つ1つの作業を登録するのが大変です。
その点、上記の機能を使えば、定型作業のアクションを記録させられるので、いちいち手作業で登録する手間が省けます。
パワーオートメイトを予約システムとして使える?

パワーオートメイトを予約管理で使えるのか検証してみます。
いろいろなサイトでいろいろな方法が紹介されているようですが、そのうちのひとつを取り上げましょう。
イベント登録 & スケジュールの配布システムを作成する
ここで紹介する方法は、イベント登録 & スケジュールの配布システムを作成することです。次のような手順で作成します。
- Microsoft Forms で「イベントへの参加登録フォーム」を作る
- イベントへの参加登録をパワーオートメイトが検知すると、参加希望者にメールを自動送付する
- 参加希望者はメールに添付されているiCalendarファイルから、予定を登録する
Microsoft Forms で「イベントへの参加登録フォーム」を作る
Microsoft Forms で「イベントへの参加登録フォーム」を作る手順は以下のようになっています。
- Office 365 ホーム から Forms を開き、[新しいフォーム]をクリック
- 編集画面でタイトルや内容、質問などを設定
iCalendarファイルの作り方
iCalendarファイルの作り方として、今回はOutlookを使う方法を紹介しましょう。
- Outlook の予定の編集画面で、タイトルや開始時刻、終了時刻などを設定
- [ファイル] タブをクリックし [名前を付けて保存] をクリック
- 保存したファイルは、この後に設定する パワーオートメイト にて利用するため、OneDrive に格納
パワーオートメイトで回答した人へ自動メールを返信する仕組構築
※この項目は「Power Automate で業務を自動化してみよう ~ イベント登録 & スケジュールの配布システム ~]を参照しました
- パワーオートメイトサイトにアクセスする
- [作成][自動化したクラウド フロー]へと進む
- フローの名前とフローのトリガー を設定し[作成]をクリック(フロー名は任意の名前、トリガーはMicrosoft Forms の [新しい応答が送信されるとき]を選択
- 自動的にフローが設定される
- どの Forms で回答があった時に Power Automate が動作するかを決める
- フォーム ID:今回 Forms で作成したフォームを指定
- [+新しいステップ]から Forms の < 応答の詳細を取得する > を追加
- Forms にて登録を行った利用者のメールアドレスを取得
- フォーム ID:今回 Forms で作成したフォームを指定
- 応答 ID:< 新しい応答が送信されるとき > の [応答 ID] を指定
- [+新しいステップ]から OneDrive の < パスによるファイル コンテンツの取得 > を追加
- メールに添付する iCalendar ファイルの内容を取得
- ファイル パス:iCalendar ファイルを保存した場所を指定
- [+新しいステップ]から Office 365 Outlook の < メールの送信 (V2) > を追加
- 実際に送信するメールの内容を設定(設定内容はリンクを参照してください)
- [保存]をクリック
- 完了
メールの内容の設定
件名、本文:メールの件名、本文を入力
添付ファイル 名前 – 1:メールに添付する iCalendar ファイルの名前を設定
※ ここではOneDrive に保存したファイル名を入力
添付ファイル コンテンツ – 1:< パスによるファイル コンテンツの取得 > の[本文を指定]
重要度:ここでは[Normalを指定
これでイベントへの参加希望者がFormsで参加登録を行い、登録を検知したパワーオートメイトが自動メール返信をして、参加者がiCalendarで予定を登録できるようになります。
ドライヘッドスパ専門店ヘッドミント 店舗一覧
| ヘッドミント 大須本店 | 愛知県名古屋市中区大須3-26-41 堀田ビル |
| ヘッドミントVIP 栄東新町店 | 愛知県名古屋市中区東桜2-23-22 ホテルマイステイズB1 |
| ヘッドミントVIP 金山店 | 愛知県名古屋市中区金山1-16-11 グランド金山ビル2F |
| ヘッドミント 名駅店 | 愛知県名古屋市中村区椿町13-16 サン・オフィス名駅新幹線口206 |
| ヘッドミント 丸の内店 | 愛知県名古屋市中区錦2-8-23 キタムラビル1F |
| ヘッドミントVIP 岐阜店 | 岐阜県岐阜市神田町8-4 アートビル4F |
| ヘッドミント 静岡店 | 静岡県静岡市葵区御幸町4−2 ポワソンビル 7階 |
| ヘッドミント 新潟店 | 新潟県新潟市中央区花園1-5-3 ネットワークビル花園205 |
| ヘッドミント イオン松任店 | 石川県白山市平松町102-1 松任イオン1F |
| ヘッドミント 広島店 | 広島県広島市中区幟町12−14 幟町WINビル602 |
| ヘッドミント 池袋店 | 東京都豊島区東池袋1丁目42−14 28山京ビル202 |
| ヘッドミント 大宮西口店 | 埼玉県さいたま市大宮区桜木町2-2-7 AOYAMA808ビル4F |
| ヘッドミント 浦和店 | 埼玉県さいたま市浦和区東仲町8-2 大堀ビル202 |
| ヘッドミントVIP 蕨店 | 埼玉県蕨市塚越2-1-17TPビル201号室 |
| ヘッドミント 稲毛店 | 千葉県千葉市稲毛区小仲台2-6-7 スエタケビル3階 |
| ヘッドミント 勝田台店 | 千葉県八千代市勝田台北1-3-19 新緑ビル4階 |
| ヘッドミントVIP 千葉店 | 千葉県千葉市中央区新町1-13 木村ビル |
| ヘッドミント 川崎本町店 | 神奈川県川崎市川崎区本町1-10-1 リュービマンション501 |
| ヘッドミントVIP 藤沢店 | 神奈川県藤沢市南藤沢21-9とのおかビル5F |
| ヘッドミント 京都祇園店 | 京都府京都市東山区祇園町北側270-4 Gion Hanaビル 6F |
| ヘッドミント 和歌山駅前店 | 和歌山県和歌山市美園町5-7-8 パーク美園町ビル2F |
| ヘッドミントVIP京橋店 | 大阪府大阪市都島区片町2丁目11-18京橋駅前ビル2F |
| ヘッドミントVIP 東大阪店 | 大阪府東大阪市長田東2-2‐1 木村第一ビル4F |
| ヘッドミント 鹿児島アミュWE店 | 鹿児島県鹿児島市中央町1-1アミュWE通路側 |
| ヘッドミントアロマ | 愛知県名古屋市中区大須3-26-41 堀田ビル |
| ゼウス発毛 | 愛知県名古屋市中区大須3-26-41 堀田ビル |
ドライヘッドスパ専門店ヘッドミントのフランチャイズ募集

Lix公式オンラインショップ