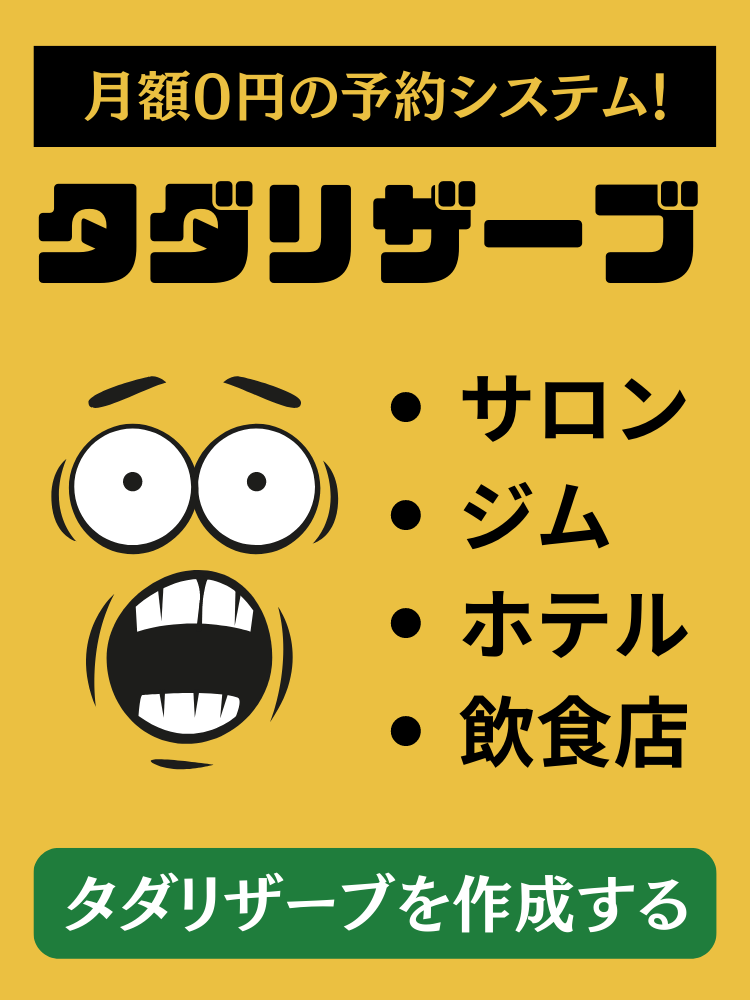Googleカレンダーの特徴を教えて!

任せて!予約システム/ポイントシステムの「タダリザーブ」が解説するよ!
日常生活では、さまざまな場面でスケジュール調整を行う必要がありますが、多人数間で調整が必要になるため、効率よくできないと悩んでいる方も多いのではないでしょうか。
そんなスケジュール調整に便利なのが「Googleカレンダー」です。
この記事では、このGoogleカレンダーの特徴やメリット、使い方や活用事例について解説します。
Googleカレンダーとは?
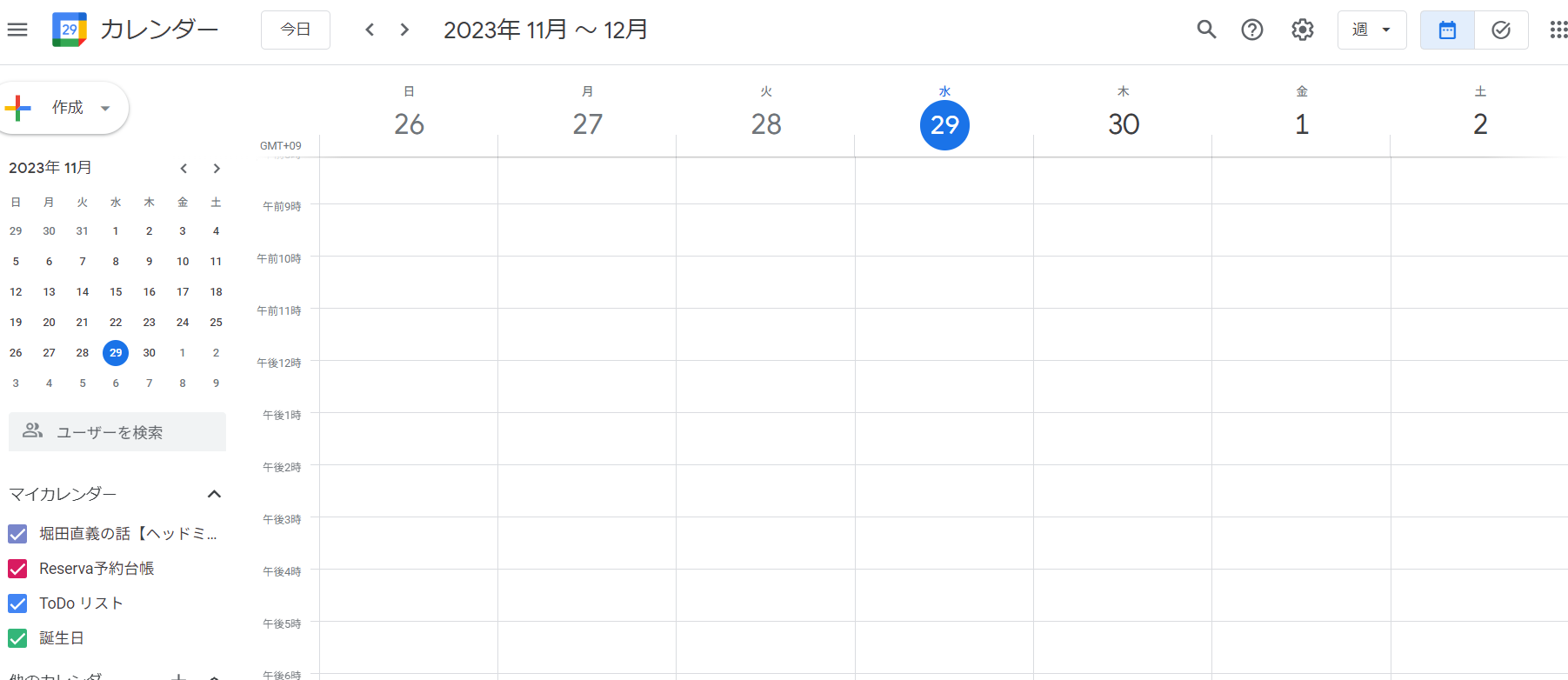
「Googleカレンダー」とは、検索サービスなどで有名なGoogleが提供しているWeb上のスケジュールツールです。
すべてオンラインで動作するため、Googleアカウントを持っているだけで、PCやスマートフォンで同じカレンダーを閲覧したり入力することができます。
Googleカレンダーでは、カレンダー形式で年月日が表示され、ここに予定などが表示されます。
画面には「ToDoリスト」「マップ」といったツールアイコンがあり、スケジュールの管理などの機能が利用できます。
Googleカレンダーのメリット

Googleカレンダーを使用することには、さまざまなメリットがあります。
ここでは、このメリットについて解説します。
無料で利用できる
Googleカレンダーは無料で利用できるため、気軽に始めることができます。
また、デザインがシンプルで使いやすいため、ITツールに慣れていない方におすすめです。
使い始めるためのハードルが低いため、利用しやすくなっています。
さまざまなデバイスで利用できる
Googleカレンダーは、ネットに接続できる環境があれば、Googleアカウントにログインすることで利用できます。
PCやスマートフォンのアプリに内容が同期されるため、情報の移し忘れなどのミスがありません。
そのため、例えば会社で登録した予定を外出先のスマートフォンでチェックして、直帰してから自宅のPCで詳細を記入する、といった使い方が可能です。
メンバー間でスケジュールを共有できる
Googleカレンダーは、予定情報を共有することができます。
そのため、メンバー間で共有しておくことで、打合せ日時のすり合わせや会議日程の調整などの手間は必要ありません。
複数のカレンダーでスケジュール管理ができる
Googleカレンダーは、1つのアカウントで複数のカレンダーを作成することができます。
そのため、プライベート用、仕事用など、利用者の使い方次第で便利に使い分けることが可能です。
カスタマイズが可能
Googleカレンダーは、自分の都合のいいようにカスタマイズすることができます。
Googleカレンダーを月・週・日ごとの表示に切り替えたり、カスタマイズした日数で表示させたりできるため、シフト制などで曜日を問わずに勤務している営業マンなどに便利です。
また、色やフォントをカスタマイズすることもできるため、自分が見やすいように設定することができます。
Googleカレンダーの使い方

ここでは、Googleカレンダーの使い方を解説します。
Googleカレンダーは、画面の左側にナビゲーション画面があり、画面中央はスケジュール画面、画面の上部に検索や機能アイコンが並ぶバーがあります。
ナビゲーション画面では、月単位のミニカレンダーと、表示するカレンダーを選択するための「マイカレンダー」「他のカレンダー」の項目があります。
スケジュール画面では、1日、1週間、1月、1年の表示方法の変更が可能で、ここに予定やタスクが表示されます。
上部のバーでは、「検索」「サポート」「設定メニュー」の表示設定があり、各種設定などが可能です。
Googleカレンダーの予定の設定方法
まずはGoogleカレンダーの予定の設定方法を紹介します。
Googleカレンダーで予定を作成するには、左上の「+作成」を押して「予定」を選択するか、スケジュール画面で予定したい日時の時間帯を選ぶことで入力画面が表示されます。
表示された画面で、
- 予定のタイトル
- 日時
- ゲスト(参加メンバー)
- 場所
- 説明
- 添付ファイル
の設定ができます。
これらの設定を入力して、「保存」を押すと「予定」がスケジュール画面上に表示されます。
予定の内容は、「予定」を押すと表示される画面で確認可能です。
予定の変更については、右上にある「編集」から内容変更が可能で、「予定を削除」で予定の削除ができます。
「予定の詳細をメールで送信」を使用することで、メンバーや相手先に予定を通知することが可能です。
Googleカレンダーのタスクの設定方法
次は、Googleカレンダーのタスクの設定方法を解説します。
Googleカレンダーのタスクの作成は、左上の「+作成」を押して「タスク」を選択するか、スケジュール画面でタスクを実行する日時の時間帯を指定して、入力画面で「タスク」を選択します。
表示された画面で、タスクのタイトル、日時を設定し、タスクを繰り返し実行する場合は、日時欄の下にあるプルダウンメニューで毎日、毎週、隔週などの選択肢から選びます。
設定が終わったら「保存」を押すと反映されます。
Googleカレンダーのリマインダーの設定方法
Googleカレンダーのリマインダーは、予定した内容を忘れないように、指定した日時にメールやアラーム、アイコン表示などで通知する機能です。
Googleカレンダーのリマインダーは、スケジュール画面で指定したい時間帯を指定して、入力画面で「リマインダー」を選択します。
表示された画面で、リマインダーのタイトル、日時を設定し、繰り返す場合は「繰り返さない」を押して、プルダウンメニューから毎日、毎週、隔週などから選択します。
入力が完了したら「保存」を押すと反映されます。
Googleカレンダーで共有・公開範囲を設定する方法

Googleカレンダーでは、スケジュールを共有することができます。
ここでは、このスケジュールの共有・公開範囲を設定する方法を解説します。
自分のカレンダーを特定のユーザと共有する
まずは、自分の予定をメンバーに店、お互いの行動の把握や日程調整に利用する方法を紹介します。
まず、画面の左側にある「マイカレンダー」の自分のカレンダーにカーソルをあて、設定アイコンを押してメニューを表示します。
共有の設定は「設定と共有」から行います。
次に、「設定」画面の左側のメニューから「特定のユーザとの共有」を選び、画面上部にある「ユーザを追加」を押します。
表示された入力画面の「メールアドレスまたは名前を追加」に共有したいユーザのメールアドレスを入力します。
「権限」はユーザに与えたい権限を選択します。
メールアドレスの追加と権限の選択が完了したら「送信」を押します。
これで、設定画面に共有するユーザが追加されます。
設定が完了すると、追加した相手にメールが送信されます。このメールの本文中にある「このカレンダーを追加」を押すと、相手側はGoogleカレンダーに移動します。
そこで、「カレンダーを追加」の画面が表示され、「追加」を押すと完了します。
また、相手側にも同様に「ユーザを追加」を実行してもらうことで、お互いの予定を見ることが可能です。
共有用のカレンダーを作成して特定のユーザと共有する
次は、スケジュールを共有するための専用のカレンダーを作成する方法です。
共有用のカレンダーを使用することで、プロジェクトやチーム単位、自分のプライベートと仕事を分けたい場合などに利用できます。
共有用カレンダーを作成する場合は、ナビゲーション画面の「他のカレンダー」にある「+」アイコンから「新しいカレンダーを作成」を選択します。
表示された画面で、カレンダーの名前、説明を記入し、「カレンダーを作成」を押すと作成できます。
このカレンダーで、先程のユーザ共有を実施することで、目的別のスケジュール管理が可能です。
カレンダーを一般公開して多数のユーザに予定を知らせる
Googleカレンダーは、一般に公開することもできます。
一般後悔することで、不特定多数に自分のスケジュールを閲覧させたり、予定を入力してもらうことが可能です。
カレンダーを一般公開するためには、まず先程説明した方法で共有用のカレンダーを作成します。
次に、作成したカレンダーの「設定と共有」を選択して設定画面を表示します。
「設定」画面の左側のメニューから「予定のアクセス権限」を選び、画面上部にある「一般公開して誰でも利用できるようにする」にチェックを入れます。
「リンクをコピー」を押してカレンダーのURLをコピーし、メールやSNSで共有したいユーザに知らせます。
カレンダーを一般公開する方法は、Webサイトにリンクを貼り、店の予定や来客予約用のカレンダーにするといった活用も可能です。
Googleカレンダーの応用的な使い方

ここでは、Googleカレンダーの応用的な使い方について解説します。
Google Meetと連携する
まずは、GoogleカレンダーとGoogle Meetを連携して使用する方法です。
まずは、Googleカレンダーの予定の入力画面にある「Google Meetのビデオ会議を追加」を押します。
これでWeb会議の準備ができるので、「タイトルの追加」や「ゲストの追加」などで情報を入力して会議予定を設定します。
実際に会議を始める時は、予定の詳細を表示してから「Google Meetに参加する」を押します。
すると、Google Meetが起動するためWeb会議を開始できます。
Google MeetはGoogleが提供しているサービスで、最初からGoogleカレンダーと連携されているため、簡単な設定で始めることが可能です。
Gmailと連携して予定を管理する
Googleカレンダーは、Gmailに届いたメールの予定と連携することができます。
まず、GmailにアクセスしてGoogleカレンダーと連携したい予定が入っているメールを開きます。
次に、「その他」アイコンから「予定を作成」を選択します。
すると、Googleカレンダーの予定の設定画面に自動的に移動し、メールの件名が予定のタイトルに、メールの本文が説明に、メールの送信者がゲストに反映されます。
次に、日時の設定やタイトルを変更して「保存」します。
これで、メールの内容を簡単にGoogleカレンダーに反映することができます。
Gmailとの連携は、通知のためにも利用可能です。
予定の詳細の設定画面で「通知」の項目をプルダウンメニューから「メール」に変更します。すると、Gmailに設定した間隔で通知が届きます。
この通知は複数設定が可能です。
Googleカレンダーと外部ツールの連携
Googleカレンダーは、外部の会議ツールと連携することができます。
ここでは、外部の会議ツールと連携する方法について解説します。
まず、Zoomと連携する方法を説明します。
Zoomと連携する場合は、画面の右側の「+」アイコンから「アドオンの取得」を押し、表示された「カレンダーと連携」一覧から「Zoom for Google Workspace」を選択します。
次に、ツールの詳細画面が表示されるので、「インストール」を押します。
「アカウントの選択」画面で、連携するGoogleアカウントを選び、「Zoom for G Suite」との連携内容が表示されるので、画面をスクロールして「許可」を押します。
連携が完了すればインストール終了の通知が開き、「完了」を押すと完了です。
画面の右側に「Zoom for Google Workspace」のアイコンが表示されるため、予定の作成時にこのアイコンを押すことで、画面の右側にZoomの設定画面が表示されます。
設定が完了したら「ADD MEETING」を押します。
すると、予定の入力画面内の「Google Meet」が「Zoom Meeting に参加」に変更されます。
この予定を「保存」することでスケジュールとZoomが連携され、ゲストとWeb会議の共有が可能となります。
他の会議ツールの「Microsoft Teams」や「Cisco Webex」も同様の手順でインストールすることで連携が可能です。
Googleカレンダーの活用事例

ここでは、Googleカレンダーの活用事例を紹介します。
Googleカレンダーの使い方の参考にしてみてください。
顧客との個別のスケジュール調整
まずは、顧客と個別にスケジュール調整をする際にGoogleカレンダーを使う方法を紹介します。
対面対応や店舗来訪が必要な顧客向けに、Googleカレンダーを一般公開し、自分の空き時間や店舗の営業時間を知らせます。
顧客側は、公開されたスケジュール画面から空いている時間を確認したり、予約を入れることができるため、受付や時間調整が簡単にできます。
また、スケジュールの説明欄に要望などを記入してもらうことで、効率的に対応できます。
Web会議システムで接客する場合でも、接続用のアドレスをメールやSNSで送信するのではなく、予定欄から接続できるため、間違える心配がありません。
プロジェクトチームのスケジュール共有
少人数であってもスケジュール調整には時間と手間がかかります。
このスケジュール調整を効率化するには、スケジュールを共有することが効果的です。
共有用のGoogleカレンダーを作成し、事前にタイトルやルールをチームで決めておきます。
Googleカレンダーでスケジュールを共有することで、チームのメンバー全員のスケジュールが簡単に把握できるようになるため、スケジュール調整も容易になり計画も立てやすくなります。
スマートフォンとの連携
GoogleカレンダーはPCだけでなくスマートフォンでも利用可能で、それぞれ連携することができます。
スマートフォン向けにはGoogleカレンダーのアプリが提供されていて、AndroidOSであれば最初からGoogleカレンダーのアプリがインストールされています。
また、iOSの場合でもAppleStoreからダウンロードしてインストールすることで利用可能です。
特に外出が多い場合に便利で、外出先ではスマートフォンでGoogleカレンダーを管理し、職場のPCで連携させるといった使い方ができます。
まとめ

ここまで、Googleカレンダーの特徴やメリット、使い方や活用事例について解説しました。
GoogleカレンダーはGoogleが提供しているスケジュール管理ツールで、Googleアカウントがあれば無料で利用することができます。
Googleカレンダーは簡単にスケジュールやタスク、リマインダーなどの作成が可能で、複数のメンバーと共有することも可能です。
カレンダー自体も共有できるため、使い方次第でスケジュール管理の効率化が可能です。
ヘッドミント 店舗一覧
| ヘッドミント 大須本店 | 愛知県名古屋市中区大須3-26-41 堀田ビル |
| ヘッドミントVIP 栄東新町店 | 愛知県名古屋市中区東桜2-23-22 ホテルマイステイズB1 |
| ヘッドミントVIP 金山店 | 愛知県名古屋市中区金山1-16-11 グランド金山ビル2F |
| ヘッドミント 名駅店 | 愛知県名古屋市中村区椿町13-16 サン・オフィス名駅新幹線口206 |
| ヘッドミント 東山店 | 愛知県名古屋市千種区東山通5-113 オークラビル6F |
| ヘッドミント 名古屋中川店 | 愛知県名古屋市中川区春田3-184 |
| ヘッドミントVIP 岐阜店 | 岐阜県岐阜市神田町8-4 アートビル4F |
| ヘッドミント 静岡店 | 静岡県静岡市葵区御幸町4−2 ポワソンビル 7階 |
| ヘッドミント 札幌大通店 | 北海道札幌市中央区南2条西6丁目 TAIYO2・6ビル 4F |
| ヘッドミント イオン松任店 | 石川県白山市平松町102-1 松任イオン1F |
| ヘッドミント 新潟店 | 新潟県新潟市中央区花園1-5-3 ネットワークビル花園205 |
| ヘッドミントVIP 銀座店 | 東京都中央区銀座5-10-6 第一銀座ビル501 |
| ヘッドミント 池袋店 | 東京都豊島区東池袋1丁目42−14 28山京ビル202 |
| ヘッドミント 荻窪店 | 東京都杉並区 |
| ヘッドミントVIP 目黒店 | 東京都品川区上大崎2-13-35 ニューフジビル601 |
| ヘッドミント 千駄木店 | 東京都文京区千駄木2-13-1 ルネ千駄木プラザ227号室 |
| ヘッドミント 大宮西口店 | 埼玉県さいたま市大宮区桜木町2-2-7 AOYAMA808ビル4F |
| ヘッドミント 浦和店 | 埼玉県さいたま市浦和区東仲町8-2 大堀ビル202 |
| ヘッドミント 春日部店 | 埼玉県春日部市中央1-1-5 小島ビル4C |
| ヘッドミント 草加店 | 埼玉県草加市高砂2-11-20 真壁ビル4F |
| ヘッドミント 南越谷店 | 埼玉県越谷市南越谷4丁目9-1並木ビル2F |
| ヘッドミントVIP 蕨店 | 埼玉県蕨市塚越2-1-17TPビル201号室 |
| ヘッドミント 稲毛店 | 千葉県千葉市稲毛区小仲台2-6-7 スエタケビル3階 |
| ヘッドミントVIP 千葉店 | 千葉県千葉市中央区新町1-13 木村ビル |
| ヘッドミントVIP 藤沢店 | 神奈川県藤沢市南藤沢21-9とのおかビル5F |
| ヘッドミント 水戸店 | 茨城県水戸市吉沢町216-6 南コーポA棟101 |
| ヘッドミント 京都祇園店 | 京都府京都市東山区祇園町北側270-4 Gion Hanaビル 6F |
| ヘッドミント 和歌山駅前店 | 和歌山県和歌山市美園町5-7-8 パーク美園町ビル2F |
| ヘッドミントVIP京橋店 | 大阪府大阪市都島区片町2丁目11-18京橋駅前ビル2F |
| ヘッドミントVIP 東大阪店 | 大阪府東大阪市長田東2-2‐1 木村第一ビル4F |
| ヘッドミント 西宮北口店 | 兵庫県西宮市南昭和町4-10 第一寿荘203号室 |
| ヘッドミント 彦根店 | 滋賀県滋賀県彦根市長曽根南町438-1 テラスビル2階 |
| ヘッドミント 広島店 | 広島県広島市中区幟町12−14 幟町WINビル602 |
| ヘッドミント 小倉店 | 福岡県北九州市小倉北区魚町1-3-1 B1F |
| ヘッドミント 鹿児島アミュWE店 | 鹿児島県鹿児島市中央町1-1アミュWE通路側 |
ドライヘッドスパ専門店ヘッドミントのフランチャイズ募集
Lix公式オンラインショップ